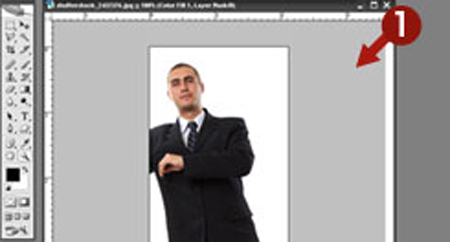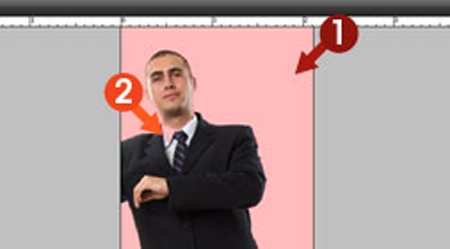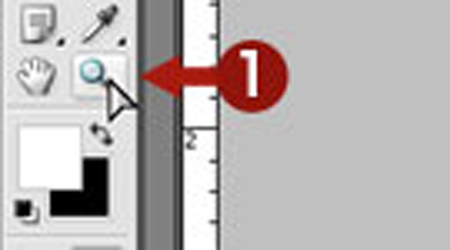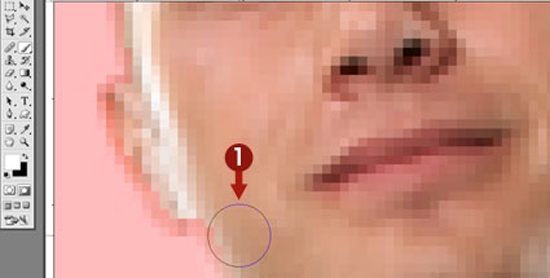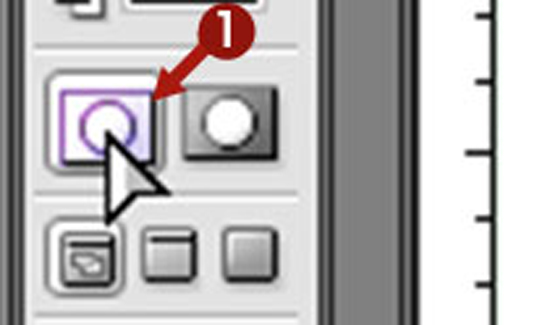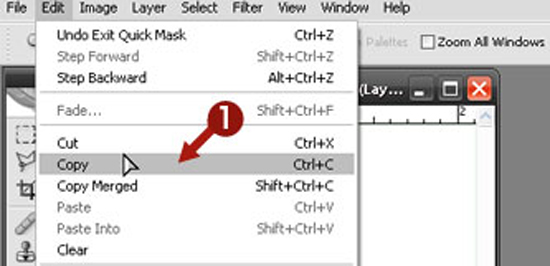how to remove the white background from a picture in Photoshop
This is very easy and quick task to do remove white backgrounds from a picture in Photoshop. With this new skill you will be able to remove white background from a Picture . Why is this important to know how to work in Photoshop? Simple. When you understand how to remove the background from a picture then we will able to edit your own photography or your business product photo yourself.
1. Open the picture with a subject on a white background. I got this image from a premium stock picture website – these types of Picture taken in professional photography studios are very common – but how can you remove white background from a picture? There are many ways that will do the task – and we are going to see one of the easiest and quickest process here …
2. Select the ‘magic wand’ tool from Photoshop left side manu Box. The magic wand tool selects areas based on color.
3. Then Click on the white background of the Picture. With the magic wand tool selected point and click oin the white background in the active image area.
4. Now we have created a selection of hold picture but our subject (the gentlemen striking a pose), so let’s inverse our selection so our man is selected – let’s inverse.
5. Go to “Select > Inverse” then Enter ‘quickmask mode.
6. The ‘quickmask mode’ may be a fantastic thanks to produce correct choices, and that’s why we have a tendency to square measure victimisation it during this example
While in ‘quickmask’ mode, we will see a retardant with our choice (the red space shows deselected areas and clear areas show what's selected), we will anger inside our choice beneath the chin of our subject. fortuitously as a result of we have a tendency to square measure in ‘quickmask mode’ we will quickly and simply fix this downside..
7. The red area represents deselected areas – parts of the picture not selected. The instances of red within our selection show that the ‘magic wand’ tool did not create the ideal selection – but we are going to fix this.
Select the ‘zoom’ tool and zoom in on the problem area …
8. Select the zoom tool in the toolbar (press ‘Z’ if you want to select it pronto). Ok. Now that we have zoomed in on the problem area, let’s get to task.
9. We are now zoomed in right in on the problem area of the picture. Notice the red areas within our selection – this is what we are going to fix. Select the ‘brush tool’ (press ‘B’ to go pronto) tool. Let’s sort out our selection of the picture.
10.Now Click and drag to color away this unwanted selected space – guarantee white is that the selected foreground color otherwise we'll be adding a range here, that isn't what we would like. There square measure alternative of the area’s of the choice that require prohibited. during this example there square measure. And during this example we'd like a smaller brush, thus let’s choose a smaller brush size.
11. From the options bar (with the brush tool selected) reduce the ‘Master Diameter’ (the size) of your brush. Continue masking out any other problem areas.
12. Check Out Our New Selection.
13. Switch back to standard mode. Back in ‘standard mode’ our selection should now be free from the previous problem of unwanted selected areas within our selection.Our selection is looking good.
14. Copy and Paste
Select Edit > Copy
Select Edit > Paste
Labels: how to remove the white background from a pictur, photoshop tutorial, remove background, remove image background, remove the background, remove white background